我們時常會碰到某些內容不錯的網站或網頁當加到 IE 我的最愛 (或是 Firefox 的書籤) 後,日子一久,突然有一天想再去瀏覽時卻發現該網站或網頁網址已經變更或是不存在了,這時你可能會很後悔當時沒有將網頁內容儲存到電腦裡。
一般使用 Firefox 瀏覽器的人都會安裝 ScrapBook這個擴充套件來將不錯的網頁內容存檔管理,但有個缺點就是當你使用別台電腦時,除非將原電腦的資料備份過來,否則就無法檢視與瀏覽在原電腦上的資料。
如果你有 Google 帳號的話(沒有帳號者快去這裏申請一 個),將可以幫你解決上述的困擾。Google 有提供一個相當好用的服務,叫做「Google 筆記本」。
Google 筆記本有以下幾點好處:
- 它不但能用來寫筆記,也可以將網頁上的內容擷取起來。輕鬆管理你自己的知識庫。
- 它是儲存在網路上的空間,不會占用你的硬碟空間。
- 你可以在任何時間任何地方來存取你的記事本。
- 可以將記事本與他人共用,讓你所允許的人可以一起編輯你的記事本。

下面我就來介紹 Google 筆記本的基本使用方法:
第一次使用 Google 筆記本時,會要求你安裝瀏覽器的擴充套件。

迷你 Google 筆記本
安裝好擴充套件重新啟動瀏覽器後,在瀏覽器下方狀態列上會多出一個筆記本小圖示,點選這個小圖示就可開啟「迷你 Google 筆記本」。

這個「迷你 Google 筆記本」是「Google 筆記本」的縮小版,它的功能是方便你不用離開目前瀏覽的網頁就能檢視與編輯你的 Google 筆記本;它的另一個功能是可以幫你擷取網頁上的內容。
因為它的操作方法跟 Google 筆記本一樣,所以這裡先不多說,我們直接按上方的[我的筆記本],或按[工具 -> 移至我的筆記本首頁],開啟 Google 筆記本。

Google 筆記本的基本操作:
在 Google 筆記本中,左邊可以看到目前只有一本筆記本 (名稱叫做 "我的筆記本"),右邊我紅色框起來的區域就是這本筆記本 "我的筆記本" 的內容 (目前沒有任何筆記)。
【注意】"筆記本" 和 "筆記" 要分清楚喔,筆記本像是一本書,裡面可以記錄許多的筆記 (或是稱做文章較容易了解)。

要新增筆記非常簡單,只要將滑鼠移到輸入框直接輸入筆記的內容即可。
【注意】Google 筆記本支援複製/貼上功能喔!你所複製的內容包含圖片都可以貼上筆記中,可以善用這個功能。


寫好之後,將滑鼠移到旁邊空白處按一下,即完成編輯與儲存。

若要在這個筆記的上方或下方新增另一個筆記,只要將滑鼠移到這個筆記的上緣或下緣,此時會出現一條灰色長條,然後將滑鼠點一下就會跑出輸入框。之後就跟上面的方法一樣,在輸入框直接輸入新筆記的內容即可。




若要變更筆記在筆記本裏的次序,將滑鼠按住該筆記左緣不放 (當你將滑鼠移到該筆記左緣時,游標會變成十字),然後將它直接往上拖曳或者往下拖曳,即可以變換筆記的位置。
替筆記分類:
若你的筆記本中的筆記愈來愈多時,可以新增區段來將筆記分類。


將一個筆記本中的筆記移到另一本筆記本中:
首先我先在左邊新增一本筆記本 (名稱為 "音樂") 再來做說明。
要將 "我的筆記本" 筆記本中的筆記移到 "音樂" 筆記本中,只要將滑鼠按住該筆記左緣不放 (當你將滑鼠移到該筆記左緣時,游標會變成十字),然後將它直接拖曳到左邊的 "音樂" 筆記本即可。


將網頁上的內容存成筆記:
當你想將某個網頁上的內容存到筆記本中時,可以先按瀏覽器下方狀態列的筆記本小圖示,開啟「迷你 Google 筆記本」。
然後用滑鼠將網頁內容反白起來,再按「迷你 Google 筆記本」上的[擷取]按鈕,就會將網頁內容存成一個新的筆記。

你可以開啟 Google 筆記本來檢視剛剛擷取的網頁。

只要是擷取的網頁,Google 筆記本都會貼心的幫你一併儲存該網頁的 "原始網頁標題" 與 "原始網址",讓你需要的話可以隨時再回到當初你擷取的原始網頁去瀏覽。

將筆記本與他人共用與分享:
若想將你的筆記本與他人共用 (允許他人可以編輯) 或發佈到網路上與他人分享 (允許他人瀏覽但不能編輯),可以按下 Google 筆記本右上方的[共用選項],然後做設定。


迷你 Google 筆記本
安裝好擴充套件重新啟動瀏覽器後,在瀏覽器下方狀態列上會多出一個筆記本小圖示,點選這個小圖示就可開啟「迷你 Google 筆記本」。

這個「迷你 Google 筆記本」是「Google 筆記本」的縮小版,它的功能是方便你不用離開目前瀏覽的網頁就能檢視與編輯你的 Google 筆記本;它的另一個功能是可以幫你擷取網頁上的內容。
因為它的操作方法跟 Google 筆記本一樣,所以這裡先不多說,我們直接按上方的[我的筆記本],或按[工具 -> 移至我的筆記本首頁],開啟 Google 筆記本。

Google 筆記本的基本操作:
在 Google 筆記本中,左邊可以看到目前只有一本筆記本 (名稱叫做 "我的筆記本"),右邊我紅色框起來的區域就是這本筆記本 "我的筆記本" 的內容 (目前沒有任何筆記)。
【注意】"筆記本" 和 "筆記" 要分清楚喔,筆記本像是一本書,裡面可以記錄許多的筆記 (或是稱做文章較容易了解)。

要新增筆記非常簡單,只要將滑鼠移到輸入框直接輸入筆記的內容即可。
【注意】Google 筆記本支援複製/貼上功能喔!你所複製的內容包含圖片都可以貼上筆記中,可以善用這個功能。


寫好之後,將滑鼠移到旁邊空白處按一下,即完成編輯與儲存。

若要在這個筆記的上方或下方新增另一個筆記,只要將滑鼠移到這個筆記的上緣或下緣,此時會出現一條灰色長條,然後將滑鼠點一下就會跑出輸入框。之後就跟上面的方法一樣,在輸入框直接輸入新筆記的內容即可。




若要變更筆記在筆記本裏的次序,將滑鼠按住該筆記左緣不放 (當你將滑鼠移到該筆記左緣時,游標會變成十字),然後將它直接往上拖曳或者往下拖曳,即可以變換筆記的位置。
替筆記分類:
若你的筆記本中的筆記愈來愈多時,可以新增區段來將筆記分類。


將一個筆記本中的筆記移到另一本筆記本中:
首先我先在左邊新增一本筆記本 (名稱為 "音樂") 再來做說明。
要將 "我的筆記本" 筆記本中的筆記移到 "音樂" 筆記本中,只要將滑鼠按住該筆記左緣不放 (當你將滑鼠移到該筆記左緣時,游標會變成十字),然後將它直接拖曳到左邊的 "音樂" 筆記本即可。


將網頁上的內容存成筆記:
當你想將某個網頁上的內容存到筆記本中時,可以先按瀏覽器下方狀態列的筆記本小圖示,開啟「迷你 Google 筆記本」。
然後用滑鼠將網頁內容反白起來,再按「迷你 Google 筆記本」上的[擷取]按鈕,就會將網頁內容存成一個新的筆記。

你可以開啟 Google 筆記本來檢視剛剛擷取的網頁。

只要是擷取的網頁,Google 筆記本都會貼心的幫你一併儲存該網頁的 "原始網頁標題" 與 "原始網址",讓你需要的話可以隨時再回到當初你擷取的原始網頁去瀏覽。

將筆記本與他人共用與分享:
若想將你的筆記本與他人共用 (允許他人可以編輯) 或發佈到網路上與他人分享 (允許他人瀏覽但不能編輯),可以按下 Google 筆記本右上方的[共用選項],然後做設定。






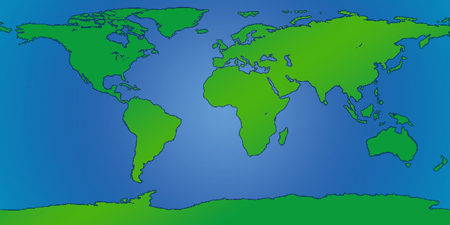
沒有留言:
張貼留言